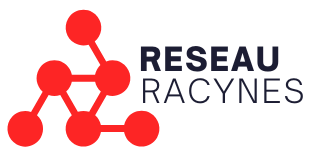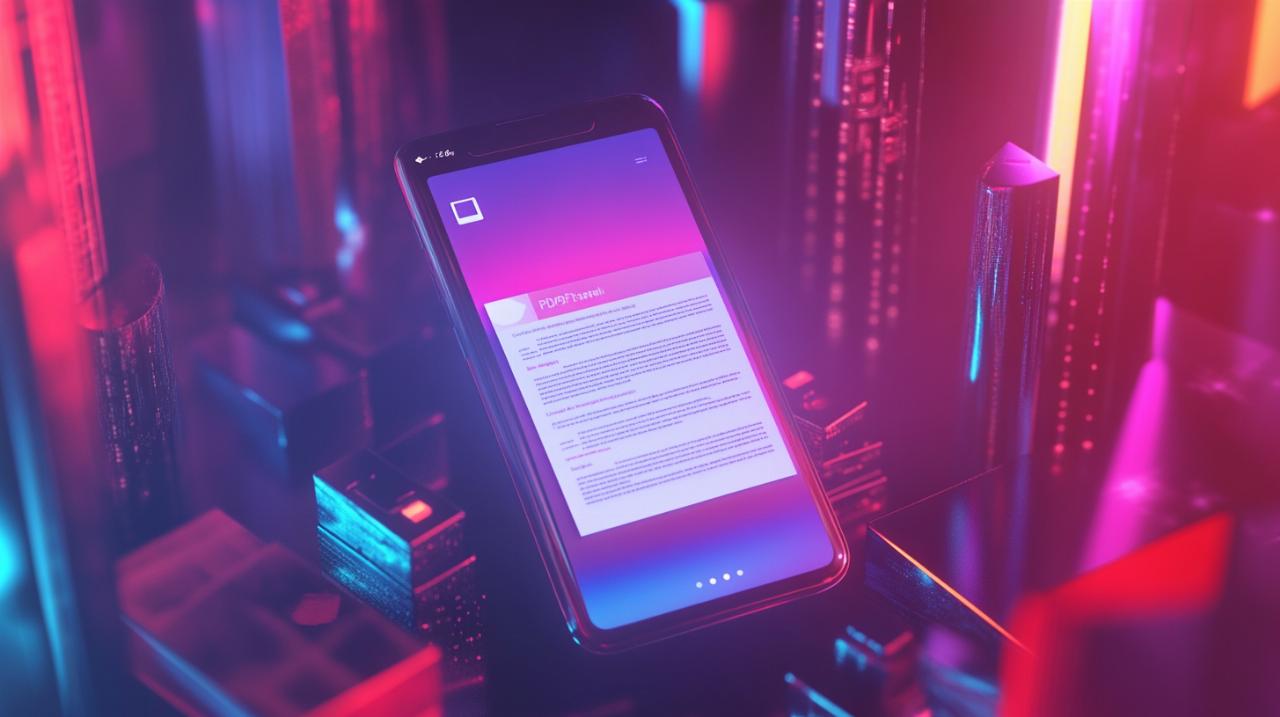La réactivation de Windows Defender après une mise à jour bloquante nécessite une approche méthodique. Une analyse approfondie du système permet d'identifier les causes du blocage et de mettre en place une solution adaptée.
Diagnostic initial du blocage de Windows Defender
La première étape consiste à établir un diagnostic précis de l'état actuel de Windows Defender. Cette analyse initiale permet d'identifier les symptômes spécifiques du blocage et leurs origines potentielles.
Vérification des paramètres de sécurité système
L'examen des paramètres de sécurité Windows constitue le point de départ. Cette vérification inclut l'état des services du Centre de sécurité Windows et la configuration des stratégies système. Un scan SFC peut révéler des problèmes liés aux fichiers système.
Analyse des conflits avec d'autres antivirus
Les antivirus tiers installés sur le système peuvent interférer avec le fonctionnement de Windows Defender. Une analyse approfondie permet d'identifier ces logiciels et leurs interactions avec la protection native de Microsoft. La désinstallation des solutions tierces s'avère parfois nécessaire pour restaurer le bon fonctionnement de Defender.
Utilisation des stratégies de groupe pour la réactivation
La réactivation de Windows Defender par les stratégies de groupe représente une méthode efficace pour rétablir la protection de votre système Windows. Cette approche technique permet d'agir directement sur les paramètres de sécurité de votre ordinateur. Microsoft a intégré cette fonctionnalité dans ses systèmes Windows 7, 8, 10 et 11 pour assurer une gestion optimale de l'antivirus natif.
Accès à l'éditeur de stratégies de groupe
Pour accéder à l'éditeur de stratégies de groupe, appuyez sur la touche Windows + R et saisissez 'gpedit.msc'. Cette interface administrative permet de gérer les paramètres avancés du système. Naviguez dans l'arborescence 'Configuration ordinateur' > 'Modèles d'administration' > 'Composants Windows' > 'Microsoft Defender Antivirus'. Cette manipulation donne accès aux options de configuration de l'antivirus.
Modification des règles de sécurité
Dans la section des règles de sécurité, sélectionnez l'option 'Désactiver Microsoft Defender Antivirus'. Définissez son état sur 'Non configuré' ou 'Désactivé' pour autoriser le fonctionnement de l'antivirus. Cette action rétablit la protection en temps réel contre les malwares et permet au pare-feu de fonctionner normalement. Un redémarrage du système finalise l'activation des nouvelles configurations de sécurité.
Configuration du pare-feu et des protections
La gestion du pare-feu Windows et des protections constitue une étape majeure dans la sécurisation de votre système. Microsoft Defender intègre des fonctionnalités avancées pour garantir une protection optimale contre les virus et malwares. Un paramétrage adapté vous permettra d'établir une défense solide face aux menaces en ligne.
Paramétrage des règles du pare-feu Windows
Le paramétrage des règles du pare-feu Windows s'effectue dans les paramètres de sécurité du système. Pour une protection efficace, sélectionnez les applications autorisées à communiquer à travers le pare-feu. La création de groupes de règles permet d'organiser les différentes autorisations selon vos besoins. Microsoft recommande d'activer la notification lors des tentatives de connexion bloquées pour maintenir une surveillance active du trafic réseau.
Activation des protections contre les menaces
L'activation des protections contre les menaces s'accomplit via le Centre de sécurité Windows. La protection en temps réel analyse les fichiers et programmes lors de leur exécution. Le scan régulier du système détecte les logiciels malveillants potentiels. Microsoft Defender utilise des signatures dans le Cloud pour identifier les nouvelles menaces et maintenir une protection à jour. La stratégie de sécurité peut être personnalisée selon les besoins spécifiques de l'utilisateur ou de l'entreprise.
Vérification finale et mise en service
La dernière étape pour finaliser la réactivation de Windows Defender nécessite une inspection approfondie des paramètres de sécurité. Cette phase permet de garantir une protection optimale de votre système Windows face aux menaces informatiques actuelles.
Test des fonctionnalités de protection
La vérification du bon fonctionnement de Microsoft Defender s'effectue en plusieurs étapes. Lancez un scan rapide du système pour valider la détection des menaces. Assurez-vous que le pare-feu est activé dans les paramètres de sécurité. Vérifiez que la protection en temps réel fonctionne correctement en accédant aux paramètres de l'antivirus. Un message système apparaît normalement si une fonction majeure est inactive.
Mise à jour de la base de données des virus
L'actualisation des signatures de malware représente une étape essentielle. Accédez aux paramètres de Microsoft Defender et sélectionnez l'option de mise à jour. Le système télécharge automatiquement les dernières définitions de virus depuis le Cloud. Cette action renforce la sécurité de votre ordinateur face aux nouvelles menaces. La base de données actualisée assure une protection efficace contre les maliciels récemment identifiés.
Solutions PowerShell pour la réactivation automatique
La réactivation de Microsoft Defender après une mise à jour nécessite une approche méthodique via PowerShell. Cette interface permet aux utilisateurs de rétablir les fonctionnalités de sécurité essentielles de Windows. L'utilisation des commandes PowerShell constitue une méthode fiable pour restaurer la protection de votre système.
Commandes PowerShell pour rétablir les services
L'utilisation de PowerShell nécessite des commandes spécifiques pour réactiver Windows Defender. La première étape consiste à ouvrir PowerShell en mode administrateur. La commande 'Dism /Online /Enable-Feature /FeatureName:Windows-Defender-Features' lance la réactivation des composants principaux. Cette action restaure les paramètres de sécurité par défaut. Le système de protection antivirus se réinitialise progressivement après l'exécution de ces instructions.
Scripts d'automatisation du redémarrage des protections
L'automatisation du processus de redémarrage s'effectue via des scripts PowerShell dédiés. La commande 'Dism /Online /Enable-Feature /FeatureName:Windows-Defender' active les fonctions de base. Un scan complet du système démarre automatiquement après la réactivation. Cette méthode garantit une protection optimale contre les malwares. La maintenance régulière du pare-feu renforce la sécurité globale de votre environnement Windows.
Maintenance préventive et sauvegardes système
La protection de votre système Windows nécessite une approche méthodique de la maintenance. Microsoft Windows intègre des fonctionnalités de sauvegarde essentielles pour garantir la sécurité de vos données et paramètres système. Une stratégie efficace combine la création régulière de points de restauration et l'archivage des configurations de sécurité.
Création de points de restauration Windows
Une sauvegarde régulière avec les points de restauration Windows représente votre première ligne de défense. Cette fonction native du système permet de conserver un instantané des paramètres système, incluant les configurations de Microsoft Defender et du pare-feu Windows. Pour optimiser la protection de votre ordinateur, établissez un calendrier de création automatique de points de restauration. Cette pratique s'avère particulièrement utile avant l'installation de mises à jour système ou de modifications des paramètres de sécurité.
Archivage des paramètres de sécurité
L'archivage des paramètres de sécurité constitue une étape fondamentale pour maintenir une protection optimale. Cette procédure implique la sauvegarde des configurations de Microsoft Defender, des règles du pare-feu et des paramètres de protection en temps réel. Un export régulier de ces paramètres via PowerShell facilite la restauration rapide du système en cas de dysfonctionnement. La documentation des configurations personnalisées permet aussi d'identifier rapidement les changements non autorisés dans votre système de protection.
Surveillance et optimisation des performances
Microsoft Defender nécessite une gestion attentive des ressources système pour maintenir une protection efficace. L'antivirus intégré à Windows requiert une surveillance précise des performances pour garantir la sécurité sans ralentir l'ordinateur.
Analyse de l'impact sur les ressources système
Microsoft Defender utilise les signatures dans le Cloud pour optimiser la consommation des ressources. Cette méthode assure une protection en temps réel sans surcharger le système. L'antivirus ajuste automatiquement son utilisation des ressources pendant les analyses pour maintenir la fluidité du système. La gestion intelligente des processus permet aux utilisateurs de continuer leurs activités pendant les scans de sécurité.
Planification des scans automatiques
La programmation des analyses constitue une étape essentielle pour optimiser la protection. Windows Defender propose des options de planification flexibles adaptées aux besoins des utilisateurs. Une analyse complète hebdomadaire associée à des vérifications rapides quotidiennes représente une configuration idéale. Les utilisateurs peuvent sélectionner les horaires d'analyse en dehors des périodes d'utilisation intensive pour préserver les performances du système.